-
Free Read Automator For Mac카테고리 없음 2020. 1. 25. 02:33

'mac automator'. FREE Shipping on eligible orders. Only 1 left in stock - order soon. Read this and over 1 million books with Kindle Unlimited. Automator is your personal automation assistant for creating “automation recipes” in macOS. Automator Virtual Input allows automator to simulate mouse movements, clicks and drags as well as keyboard presses. Free to try Singed Labcoat Mac OS X 10.4 Intel/PPC. Read more + Explore.
If you have a Mac there is a little known application that can save you a lot of time if you are doing repetitive tasks. It is called Automator and today, I'm going to show you how you can batch resize images, change their type and rename them in the blink of an eye. How to Resize Images Automatically with Automator on Mac!
What Is Automator On My Mac
I work a lot with images, photos taken by a digital camera, a Samsung phone and also screenshots that come in all sizes and types. When you want to use them in a website or on your Steemit blog, it is good to have some uniformity in width and also smaller file sizes. Would you like to know how you can take one minute of your time to create a special folder for your images that Automator will then use to automatically resize, change to.jpg and rename images you place in it? The first step is to open Automator that you can find in the Applications folder. When Automator opens you will be asked to choose a type for your document. There are many possibilities, but today we want to select 'Folder Action' and then click 'Choose.'
Select the folder you have created for that effect, in the 'Documents' folder for example, or create it from there. Now, you want to drag your first action in the middle of the application, which is 'Photos' and 'Scale Images.' A warning window will show up and you want to click 'Don't Add.'
For all the following actions you will add, just do the same. Select the size in pixels you want your images to resize into. Now, you can add your second action, which is changing the type of images. Your images might be in.png or.tiff and you want them to be in.jpg so they are lighter for the web.
Select the type to be 'JPEG.' Then add your last action, which is renaming your files. Select 'Make Sequential' and type a new name to be used. Now your workflow is finished and the last step is to save.
Type a name for your workflow in Automator. You are now done and you can close Automator. Now let's try the folder. Just open your folder and drag your images in it.
As you can see, I have just dragged them in the folder and one image has already been renamed. This is what it will look like when all images are processed.
The first image is renamed photo-001.jpg and the last photo-008.jpg, and they are all 1,000 pixels. We started with.png images of different sizes and names like 'Screen Shot 2017-11-30 at 4.46.16 PM,' and now we have uniform images that we can use immediately. Keep in mind that your original images will be overwritten by the new ones in that folder, so if you want to keep the originals, you may want to copy and paste them into the folder instead of dragging them there. I hope you enjoy this and that it will save you tons of time.
Would you upvote this post and follow me for more because this will encourage me to make more posts about Mac applications like this one? Michel Gerard.
One of the most basic types of backup is the folder sync. Folder A lives on your Mac. Folder B is on an external hard drive. You want to make Folder B look exactly like Folder A. Granted, anyone could make this happen by dragging and dropping the contents of A to B.
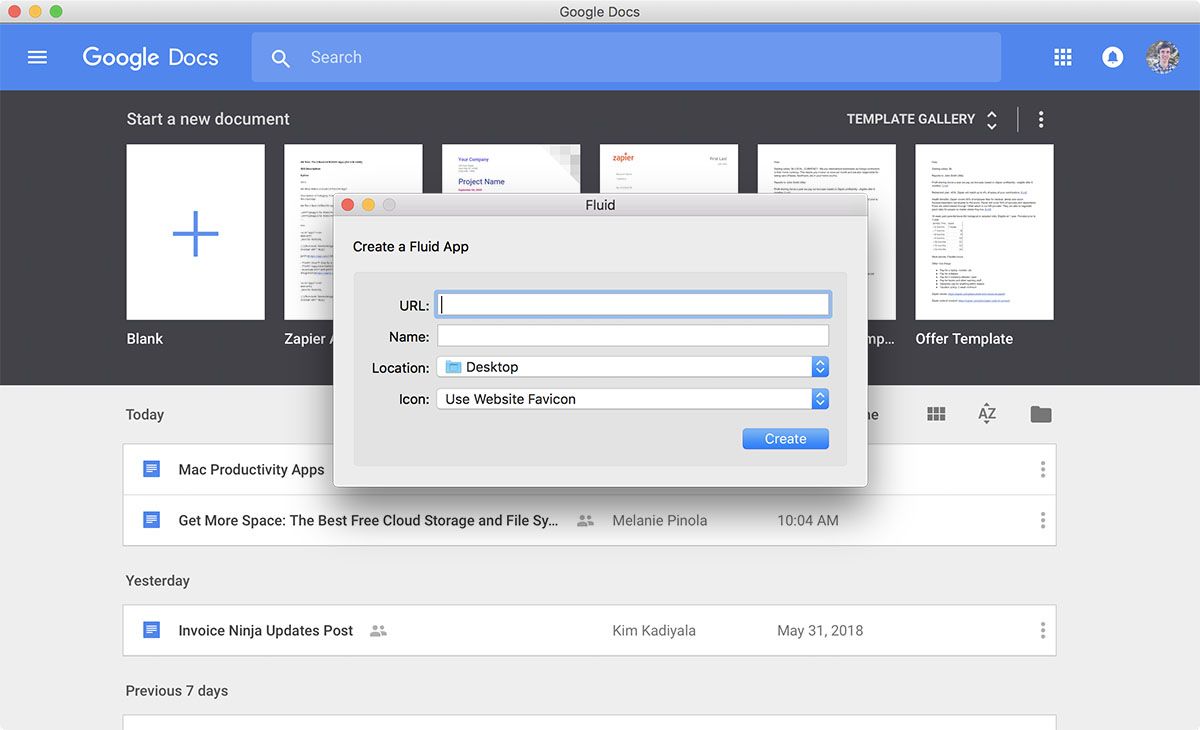
Download Automator For Mac Os X
If you have a lot of data, that’s going to take a while each time, though. Fortunately, there’s a really easy, free way to make this happen with almost no effort (or geekery) on your part using two tools that are already on your Mac: rsync and Automator. Rsync is a command line utility that works on lots of operating systems, including Mac OS X. It’s really great at backing up data and can do some powerful and mind-blowing things, most of which you need to know nothing about.
I’m using rsync in a very basic way. For example, this command copies all of the contents of my Documents folder (under my Home folder, the sign) to an external hard drive called “Lacie500”: rsync -aE -delete /Documents/ '/Volumes/Lacie500/Documents/' It essentially does two things:. Copies anything that has changed since the last copy. Deletes anything on Lacie500 that is no longer in the Documents folder on my Mac In other words, it makes the Documents folder on Lacie500 look exactly like the Documents folder on my Mac.
Automator Mac Download
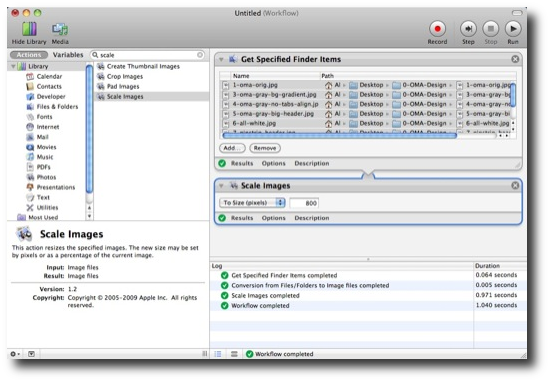
Rsync + Automator Since I didn’t want to have to run this command from Terminal each time, I created a very simple, single-action workflow using Automator. As you can see, I’ve got it set up to mirror my Documents, Pictures, and Music folder. I saved the Automator workflow as “sync.app” so so that I could just store it right on the external hard drive's root folder. That way, all I have to do is plug in the external hard drive, click on the hard drive in Finder, then double click the app. The sync just happens, and I never have to think about command line syntax again. Why this is useful For starters, backups happen if they’re easy.
Automating backups is one way to make them really easy. I have what I consider a involving Time Machine, Carbon Copy Cloner, and Dropbox. But as I keep accumulating miscellaneous hard drives (not sure how that happens), I want to make use of them. This is one way. Stuff I read as I wrote this.
