-
App Reviewsnapseed For Mac카테고리 없음 2020. 1. 27. 00:37

Snapseed is a photo editing app for iPhone and iPad that not only offers tons of features, but is extremely easy to use. Not familiar with RGB Curves, histograms, and other professional editing tools? Not a problem! What makes Snapseed so great, is that anyone can pick it up and produce amazing results even if they aren't familiar with professional editing techniques. Snapseed is a universal app for iPhone and iPad, but I will be sharing screenshots from the iPad version in this review. The iPhone version has the exact same features.
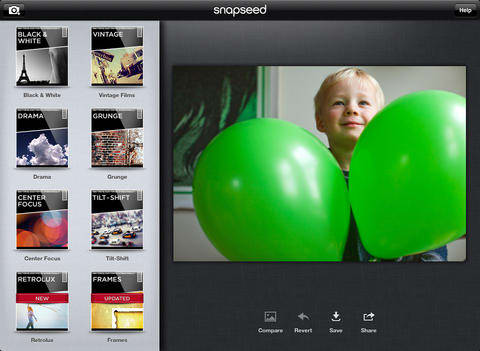
General layout The layout of Snapseed is very straightforward and easy to navigate. In landscape orientation, you'll see a two-column sidebar of editing tools on the left and your photo on the right. In portrait orientation, the photos is on the top and a scrollable toolbar with your tools is on the bottom.
The editing tools are displayed as simple thumbnails with their names clearly labeled and an image that's related to the adjustment type. This is a refreshing approach as many photo editing apps use a bunch of icons who's meanings you have to memorize. There are 13 different adjustment tools. With all of them, swiping up and down lets you chose the enhancement that you're editing and swiping left and right adjusts that chosen enhancement.
The Snapseed application is the best solution for the people who are always interested in creating the images. In this Snapseed app, you can edit the one images in many different types, and this app also allows you the edit the unlimited pictures in various kinds. Snapseed for PC Windows 10/8.1/7 and Mac OS – Latest version. Jan 27, 2012 - Snapseed for Mac is also incredibly speedy—it takes the app only seconds to apply edits, filters, and special effects to an image. In my testing, the Mac version is about twice as fast as the iOS app. When you're done editing, you can share your final image via email, Facebook, or Flickr; save it; or print it. Snapseed is a powerful photo-editing app for iOS that you can take with you wherever you go. Simply snap a picture using your iPhone's camera, or use one from your camera roll, and turn it into a high-quality print using the numerous editing and effects tools.
App Reviewsnapseed For Mac Computer
This gives Snapseed a very clean UI that's free of sliders and other distractions. Another feature of each tool's screen is the Compare button.
Holding this down will show what your image looked like before applying the tool you're using. To compare with the original image, hold down the Compare button on the main screen.
Auto Correct The first and most basic available tool in Snapseed is called Auto Correct. It consists of two enhancements: contrast correction and color correction. Selective Adjust Selective Adjust is a fantastic tool that lets you focus your adjustments to a specific area, called a control point, of the photo. You can add as many control points as you wish. Pinching and zooming will adjust the size of the control point and while you do so, Snapseed will show a red mask over your image so you can see exactly where the adjustments will take place. If you look closely, you'll see that this mask is actually bigger than the circle.
This is because the circle designates where the photo will receive the adjustments at full strength and where the fading will begin. Without a good fade, the images would look terrible with a focused editing region. Snapseed does a fantastic job of fading so that your image looks good. The adjustments you can apply to each focus point are brightness, contrast, and saturation. Tune Image Snapseed's Tune Image tool lets you adjust the brightness, ambiance, contrast, saturation, and white balance of your photo.
Straighten & Rotate The Straighten & Rotate editing tool let's you, well, straighten and rotate your image. You simply swipe up and down or left and right to straighten. The new cropped region will be kept straight and your image will tilt behind it. Unfortunately, you cannot fine tune the final crop by moving the image around. Sometimes there's room to shift the crop left or right, but you can't. Crop Snapseed comes with 7 different crop ratios - 14 if you count landscape and portrait orientation of each ratio separately like many apps do.
You can also constrain the crop to the original ratio or use free transform. Detail The Detail tool is where you go to adjust sharpening and structure of your photo. What's extra special about this tool, however, is that it comes with a loupe that lets you zoom in on a section of the photo so that you can get a good look at the pixels and how sharp they are. Black & White As expected, the Black & White section of Snapseed lets you convert your photo to a black and white image. It has six different presets: neutral, contrast, bright, dar, film, and darken sky, and five different color filters: neutral, red, orange, yellow, and green. You can also make adjustments to the brightness, contrast, and grain. Vintage Films The Vintage Films tool in Snapseed is basically 9 different vintage filters that you can apply to your photo as well as 5 different textures.
The adjustments that can be made are brightness, saturation, texture strength, center size, and style strength. The center size adjustment is Snapseed's way of referring to the strength of the vignette.
Drama Drama is yet another set of filters: two each for drama, bright, and dark. The adjustments that can be made are saturation and filter strength. Grunge The last set of filters is Grunge - and grunge is the perfect description for them. Instead of a popup of filter options like the previous filter packs, the Grunge tool actually uses a slider to change the style. This lets you fine tune it to the exact color that you want.
It also comes with 5 different grungy textures that make your photo looks like it's been through quite a beating. The other adjustments you can make are to brightness, contrast, texture strength, and saturation. Center Focus The Center Focus tool is similar to Selective Adjust in that you have a center point with an adjustable radius around it. The difference is that the things are you are adjust about this point are blur strength and outer and inner brightness. Snapseed also includes 6 different presets if you don't want to spend time find the perfect combination of adjustments: portrait 1, portait 2, vignette, blur, old lens, and foggy. Organic Frames In the Organic Frames section of Snapseed, you'll find 8 different frame styles with the ability to adjust their width and offset. Tilt-shift The final tool in Snapseed is Tilt-Shift.
People love adding fake blur to their photos and Snapseed definitely does not disappoint in this department. In fact, since this section includes a radial (circular) blur, there is a lot of similarities between this and blurring effects you can do with the Center Focus tool.
The linear tilt-shift is different though. With both types, you can adjust the transition, blur strength, brightness, saturation, and contrast.
The Good. 13 different editing tools, most of which include many different adjustment options. Share to email, Flickr, Facebook Twitter, printer, or 'Open In' another photography app. Compare button lets you quickly and easily see how your edits compare with the original photo. Universal for iPhone and iPad. Supports the new iPad's Retina display The Bad. Can't move the cropping region when straightening.
Blurring with Center Focus and Tilt-Shift are very similar The bottom line Snapseed is a fantastic photo editor that's powerful, yet easy to use. Snapseed is best for users who want to play around with adjustments, but who don't understand (nor care to understand) how to use more advanced and professional tools. Snapseed makes it easy for anyone to beautifully and artistically edit their photos on their iPhone or iPad. $4.99 - This post may contain affiliate links. See our for more details.
Editing your photos on your iPhone is one thing, but editing your photos on your Mac can take your photography skills to a whole 'nother level. Many of us still keep our main libraries on our Macs because of its faster processors, larger storage, and all-around bigger computing power. The Mac is still the best device for serious photo editing, so you need some serious photo editing apps to make an impact. The built-in Photos app on Mac offers several useful photo editing tools. You can crop, adjust lighting and color, set the white balance, add filters, remove unwanted blemishes, and a few more things. However, in all honesty? It's not really meant to be a robust editing app, so If you are looking for something to really finish your photos right, we've got a list of the best photo editors for Mac right here.
Affinity Photo. If you're looking for a photo editing app that goes above and beyond for the pricetag, while still allowing you complete creative control over your images, then it might be worth it to take a peek at Affinity Photo. Affinity Photo supports unlimited layers, groups, layer adjustments, filters, masking, and more: you also have access to tools like dodge, red-eye fix, burn, blemish, clone, and patch (so pretty much Photoshop without all the convoluted bells and whistles).
Nondestructive auto-saving makes undoing everything you've done easy, so if you need to start from the beginning, the option is there. Play, manipulate, edit, and get hella creative with Affinity Photo whether you're a serious graphic designer or someone who's just looking to do some basic editing. Your photography will seriously thank you. $49.99 - Fotor Photo Editor. Searching for a super simple, straight-forward photo editing app that's there to help you edit and not confuse you to the point of ripping out your hair?
Then check out Fotor Photo Editor! With this photo editor, you can easily adjust contrast and color of more washed-out photos, add borders, tilt and shift your images, add different text, slap on a few filters, and so much more, all from the easy-to-find toolbox on the right side of the app. You can even create collages of your photography masterpieces! The BBC once called Fotor Photo Editor 'light Photoshop', and they're kind of right!
You can go above and beyond editing your images with Fotor Photo Editor without getting bogged down by more complicated editing buttons and tools. Free - Lightroom. Pretty much anything you want to do with your photo, you can accomplish with Lightroom. You can blend and merge shadows and highlights, sharpen dull, blurry images so they look crisp and clear, add details and tint colors to make a photo stand out, and so, so much more. While it is a bit more on the complicated side, people who use the program and know how to navigate it are hooked. Keep in mind, there are two versions of the app — there's the Classic version, which is more preferred, and the 2018 CC version.
If you're hesitant about the program and paying for it, you can download Lightroom free for 30 days as part of a trial period. After that, you can add it to your Photoshop CC subscription for $9.99 per month. Free trial - Pixelmator. Amp up your photo editing skills with a little bit of help from Pixelmator! This particular photo editing app allows you to combine two different photos into one (while still allowing you to edit over each layer), add shapes, gradients, filters, tints, and more, and completely change and edit your photography to make it fit perfectly to your aesthetic. You can even mask and cut off certain areas of the photo, giving you more creative control over your final image.
Similar to other photo editing apps, you can also adjust contrast, color, saturation level, definition, and so much more. It's another great alternative to Photoshop, at least according to our managing editor Lory Gil. $29.99 - GIMP. Love Photoshop (or the idea of Photoshop.) but don't want all the complicated components and nonsense that comes along with it? Then it might be worth it to take a peek at GIMP. Similar to Photoshop, GIMP allows you full control over editing your photos: it's an advanced image manipulation program with detailed customization for color reproduction.
You can add layers to your photos, edit and tweak colors, adjust contrast, crop, adjust saturation, and so much more. If you're someone who admires Photoshop but is terrified of the price (or just thinks it's not worth it) then GIMP might be the perfect pal for you. Free - Snapheal. Say 'bye-bye' to nasty photobombs, zits, perky distractions, and so much more in your photos thanks to Snapheal! Snapheal is a little bit unique in the sense that it's more of a 'delete now, ask questions later' app.
It's more about cleaning up a photo than it is editing it and adding a whole bunch of layers. The tools can either remove large objects or smaller imperfections depending on the mode. You can even adjust the masking tool, use a magic rope, or clone stamp your way to a new photo. If you're someone who's a perfectionist when it comes to your photography and you just can't stand that one stupid, distracting blur in the background, then Snapheal is the guy for you.
$7.99 - Preview. I know what you're thinking: 'Preview?
Really, Cella?' To which I respond: 'Uh, yeah. Duh, my dude. You use it every day!' Sure, you can't do a bunch of fancy things with Preview like add filters, adjust contrast, and fix saturation, but you can quickly crop a photo, adjust the color, rotate it, add shapes, texts, and a signature, export as a different format, and more.
App Reviewsnapseed For Mac Free
Yes, Preview isn't perfect, but it is easy to use and fantastic for making small, fast changes to your photography. It's already on your Mac. How do you edit your photography?
What is your favorite photo editing app for the Mac? Why does it work the best for you? Let us know what your top picks are in the comments down below! Updated August 2018: All the choices on this list are still the best of the best!
